|
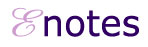
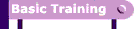
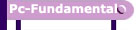
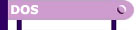
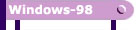
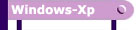
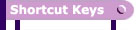
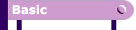
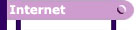
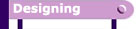
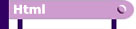
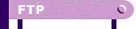
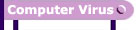
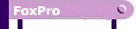
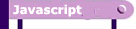
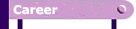
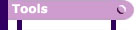
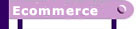
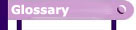
|
|
MICROSOFT EXCEL
Introduction
Microsoft
Excel is processing of numbering. In excel there is 256(IV) columns
and 65536 Rows in one sheet. Tree spresheet contain one wookbook.
The intersection of Row and Column called as cell. Cell pointed
by cellpointer.
Shortcut
Keys For Microsoft Excel
FILE MENU
NEW : Creates anew workbook. A workbook contains number of sheets,
of any type, in any order, limited only by available memory. Shortcut:
CTRL+ N
OPEN : Use this command to open an existing file. In addition
to opening Excel workbooks, you can also use this command to import
files in different file formats from other applications, such
as Lotus 1-2-3 file formats. Shortcut: CTRL+ 0
CLOSE : Closes the active workbook window. Shortcut: CTRL+ F4
SAVE : Saves changes made to the active workbook. Shortcut: CTRL+
S
SAVE AS : You can save your present open workbook file with a
different name using the Save As command. Type a different name
other than the present active workbook. Shortcut: F12
SAVE WORKSPACE : Saves the current open workbooks and their size
and position on the screen.Steps: 1) Open any 5 .xls files. 2)
Select the SaveWorkspace command and type' a< Filename >.
An extension xlw. 3) Close all the files. 4)When you open saveworkspace
file all the 5 files will open under one file name.
FIND
FILE : Searches through drive and any directory in your system
to find files that meet the specific criteria and displays the
list of files mat it found.
SUMMARY INFO : You can enter the summary information such as the
Title, Subject, Author, Keywords, and Comments so that you can
find a file more quickly.
|
|
PAGE
SET-UP : Tills command controls the appearance of printed sheets. Page
Setup options apply to individual sheets within a workbook. With the help
of this command you can :
a) Control the page scaling, paper size, print quality, starting page
number.
b) Control the page margins, header and footer margins, and vertical and
horizontal centering.
c) Select a header or footer from the built-in headers and footers.
d) Control print area, print titles, page order and row and column headings.
PRINT PREVIEW: Displays each page as it will look when printed.
PRINT : With Print command you can select printing options and print the
selected sheet. You can also print a range within a sheet, selected sheets,
or the entire workbook. Shortcuts: CTRL+ P
EXIT : Ends your Microsoft Excel work session. If you have made changes
to any open workbook, you are asked if you wish to save those changes.
Shortcut: AI-T+ P4
EDIT MENU
CUT : Removes the selected Characters in a cell or in the formula bar,
and places it on the Clipboard. The cut characters are then available
for pasting to a new location. Shortcut: CTRL+ X
COPY : Characters ttiat are copied from the cell or formula bar are placed
on the Clipboard. The characters can then be pasted to a new location.
Shortcut: CTRL+ C
PASTE : Pastes the contents which were Cut or Copied previously on the
sheet The paste area can be a single cell, a range of cells , or a graphic
object. Shortcut: CTRL+ V
PASTE SPECIAL : Paste Special can be used to combine the formulas or values
in the copied cells with the formulas or values in the paste area cells.
You specify whether the copied formulas or values are added to, subtracted
from, multiplied by, or divided into the contents of the paste area cells.
FILL : Copies the contents and formats of cells from one side of a selected
range into the remaining cells in the selection- Copied contents and formats
replace existing contents and formats.
CLEAR : Removes the contents (formulas and data), formats, notes, or all
three from selected cells on a worksheet. Shortcut: DEL
DELETE : The Delete command completely removes selected cells, rows, or
columns from a worksheet. If you delete an entire row or column, rows
or columns are shifted to fill the space.
DELETE SHEET : Permanently deletes the selected sheet or sheets from the
workbook. You cannot undo this command. Before deleting, you are asked
to confirm the deletion.
MOVE OR COPY SHEET : Moves or copies the selected sheets to another workbook
or to a different location within the game workbook. Click on the sheet
name and drag it to other location.
FIND : Searches selected cells or the entire worksheet for specified characters.
Unless you select a range of cells, the Find command searches the entire
worksheet Shortcuts : CTRL+ F
REPLACE : Finds and replaces characters in selected cells or on the entire
worksheet. Unless you select a range of cells. Replace searches (he entire
worksheet. If a group of sheets are selected. Replace operates on all
of the sheets in the group. Shortcut: CTRL+ H 12.
GOTO : This option Finds Notes, Cells with text or sound annotations (i.e.
comments) attached.
LINKS : Use the Links command on the Edit menu to,edit or change existing
links and to open source documents (i.e. files from which other objects
were inserted to Excel worksheet). You can link a Microsoft Excel chart
to a Microsoft Word document also. Whenever you edit the chart in Microsoft
Excel, your changes are displayed in me chart in the Microsoft Word document
if it is open. If the Microsoft Word document is not open, the chart is
updated the next time you open the document.
OBJECTS : Displays a submenu with commands that apply to the selected
object. The commands change according to me type of objects selected.
Some common commands that appear can be edited in the program in on the
submenu are Convert, Edit, and Open. The Open command opens a selected
object so it which it was created.
VIEW MENU
FORMULA BAR : Displays or hides the formula bar.
STATUS BAR : Displays or hides the Status bar.
TOOLBAR
: Displays or hides the Tool bar.
FULLSCREEN : Maximizes the Worksheet window and hides the Standard toolbar.
Formatting toolbar, and status bar. Click the Full Screen button to return
to normal view again.
ZOOM : This command allows you to enlarge a worksheet or chart sheet to
see it in greater detail, or reduce the sheet to view more of it on your
screen. You can select % Zoom setting, or type a zoom percentage between
10 and 400 percent.
INSERT MENU
CELLS : Inserts a range of blank cells equivalent in size and shape to
the selected cell range. The selected cells are shifted to accommodate
the insertion.
a) Shift Cells Right: Shifts the existing cells to the right when inserting.
b) Sftift Cells Down: Shifts the existing cells down when inserting.
c) Entire Row : Inserts an entire row above the selection.
d) Entire Column: Inserts an entire column to the left of the selection.
ROWS : Inserts anew blank row above the selected row. You can select several
rows and the corresponding number ofrbws will be inserted.
COLUMNS : Inserts anew blank column to the left of me selected column.
You can select several columns and the corresponding number of columns
will be inserted.
WORKSHEET : Inserts anew worksheet to the left of the selected sheet.
CHART : Creates either an chart on a worksheet or aNew Chart sheet in
the workbook. On This Sheet Command: Creates and places the Chart on the
active work sheet. As New Sheet Command : This option creates and places
the chart as anew chart sheet.
PAGE BREAK: Inserts and removes manual page breaks. Page breaks can be
inserted above or to the left of the active cell. The command changes
to Remove Page Break when the active cell is directly below or to the
right of a manual page break.
FUNCTION : Inserts the selected function from the function command. You
can use the function command to insert various formulas like SUM, AVERAGE,
MAX, MEN etc. The Function command activates it, pastes an equal sign
(=) followed by the selected function, and automatically enters the function
into the selected cell.
NAME:
Define : Creates a name for a cell, range, constant or computed value.
You can then use this name to refer to the cell, range, or value. Names
make formulas easier to read. understand.. and maintain. Paste:Insert
the selected name into formula bar is active and you begin a formula by
typing an equal sign (==), choosing me Paste conmuna paisley tin,"
.-c-lpcied name at the insertion point.
Create : Creates names using labels in a selected range. Uses text in
the top or bottom row, the left or right column, or any combination of
a selected range to name the other cells in the range. Apply '. Searches
formulas in the selected cells and replaces references with names defined
for them, if they exist and lists all names defined in a workbook. Select
the name or names you want to use in place of references.
NOTE : Attaches text or audio (i.e. sound) comments to a cell. A cell
note indicator appears in the upper right corner of the cell when a note
is attached. You can print notes using the Page Setup.
PICTURE : With this option you can insert a picture from a graphics file.
OBJECT : You can insert object by using two methods:
1. Create New : allows you to insert an object from another applications.
2. Create From File : inserts the contents of a file into your document
so you can edit me material later using the application in which it was
created.
FORMAT MENU
CELLS : Lists all available formats for a selected category.
Number: In anew worksheet, the default number format for all cells is
the General format. Alisnment : Aligns the contents of selected cells
to General, Left, Center, Right, Justified etc. Font : Select the font
and its size you want, or type the name of the font in the box and apply
styles like Bold, Italic etc.
Border: Adds or removes border lines in selected cells. Puts a border
around the outer edges of the selection.
Pattern: Controls the pattern and pattern colour for the selected cell
or cells. Protection: Determines whether cells will be locked and whether
their formulas will be hidden. Locked cells cannot be edited if the document
is protected. Hidden cells display their values, but no formula appears
in the formula bar. Note : Locking cells has no effect unless the sheet
is protected.
ROWS : Adjusts row height, and hides or unhides rows. You need to select
only one cell in a row to change the height for the entire row. To change
the height of all rows in a worksheet
1) select the entire worksheet.
2) Drag down the bottom border of the row heading to adjust the row height
for the best fit.
COLUMNS : Changes the column width, and hides or unhides columns. Select
only one cell in a column to change the width for the entire column. To
change the width of all columns in a worksheet.
1) Select the entire worksheet.
2) Drag right the right border of the column heading to quickly adjust
the column width.
SHEET : Enables you to rename, hide, or unhide sheets in a workbook.
Rename : Double click on the Sheet name Sh eetl and then Change the name
to a more identifiable name e.g. BalanceSheet, Purchase, Sales.
AUTO FORMAT : Automatically applies a built-in combination of formats
to a range of cells on a worksheet. MS - Excel provides a variety ofautoformats
that apply formats for numbers, text alignments, fonts, borders, patterns
and shading, column width, and row height.
STYLE : You can define a cell style by uhuoaitig Ihe combination of formats
you want and assigning them a naiiiy. You can also apply me defined style
to any worksheet in the workbuuk.
PLACEMENT : Determines the placement of the selected object relatived
to other objects, (i.e. Whether you wish to bring an object in front of
the other object. There should be at least two objects for this command
to work.
1) Bring To Front: Places one or more selected objects in front of all
other objects. Has no effect if (he selected object is already in front.
2) Send To Back: Places one or more selected objects behind all other
objects.
TOOLS MENU
SPELLING : It is a good habit to check for spelling mistakes after you
fill your data in a sheet. This command checks the spelling of text in
worksheets and charts, including text in text boxes, headers and footers,
cell notes, or the formula bar. When MS-Excel encounters a word that is
not in its dictionary, a dialogue box appears to help you correct the
possible spelling mistakes.
AUDITING : This command is useful to trace the flow and trace the inter-connection
of various cells and their contents (usually formulas). If a formula or
cell content (e.g. a value) is linked to different cells, you can trace
out the source values which are supplied to the formula.
Trace Precedents :Draws arrows from all cells that supply values directly
to the fonnula in the active cell. (precedents).
Trace Dependents : Draws arrows from the active cell to cells with formulas
that use the values in the active cell (dependents),
GOAL SEEK : Adjusts the value in a specified cell until a formula dependent
on that cell reaches fee result you specify.
SCENARIOS : You can create and save sets of input values that produce
different results as scenarios. A scenario is a group of input values
called changing cells saved with a name you provide, Each set of changing
cells represents a set of what-if assumptions that you can apply to a
workbook model to see the effects on other parts of the model. You can
define up to 32 changing cells per scenario.
PROTECTION : MS-Excel provides several ways you can limit the ability
of unauthorized people to see and change a workbook after it is opened.
You can Protect a workbook's windows so that they can't be moved or resized
and Protect a workbook's structure so sheets in the workbook can't be
moved, deleted, hidden, unhidden, or renamed, and new sheets can't be
inserted into it.
MACRO A RECORD MACRO : You can record a macro, and then run it (play it
back). Macro is a technique that reduces many keyboard and mouse actions
to a single command. Consider recording a macro anytime you find yourself
regularly typing the same keystrokes, choosing me same commands, or going
through the same sequence of actions.
DATA MENU
SORT : Use the Sort command to arrange rows in a list according to the
contents of particular columns in a Ascending order (A- Z) or a. Descending
order (7,-A»
FILTER : Displays jOnlytho^e rjaws in-aJiBt that match the value in the
active cell and mserte drop-down arrows next to each column label. Selecting
an item from a drop-down list temporarily hides rows that do not contain
that item. You can redisplay all the data in your list by using the Show
All command, or remove the AutoFilter drop-down arrows by clearing me
AutoFilter command. How to use Auto Filter: Suppose you
have typed some Names, Qty, Unit Price, Total Sales in four different
columns. On the topmost row type the Data labels such as Names, Qty, Unit
Price, Total Sales. Select the range containing the Data Labels , and
apply Autofilter. You will find drop down arrows on the data labels. Here
you can click on the arrow containing die Data label Names. Select any
name e.g. "Harr". You will find that the Auto filter will display
only the rows in the entire list of rows that have the name "Hari"
. You can apply your own criteria's too. Using Advanced Filter
: The Advanced Filter command enables you to find rows by using
more complex criteria, such as "Sales by Hari for more than Rs. 5000/-."
FORM : A data form provides a simple way to view,change , add and delete
individual records from a list or database,or to find specific records
based on criteria you specify.when you choose the form command from the
Data menu, Excel reads your data and display a data form.Adata form displays
one complete record at a time. When you enter or edit data on the data
form, Ms-Excel changes the corresponding cells in the list. To use a data
form your list should have column labels.
SUBTOTALS: this command calculates a subtotal for the column you select
and insert subtotal rows in the current list. First sort your list using
the Sort command before you use Subtotal command .
TABLE: Creates a data table based on input values and formulas you defined
in a worksheet. Use this command to show the result of substituting different
values in one or more formulas.
TEXT TO COLUMNS: With this command you can distribute text from one column
in to a number of columns. The text wizard guides you through a series
of dialogue boxes and then distribute the selected data in to columns.
The range you convert can be any number of rows high , but only one column
wide.The converted columns you are converting and then fills cells to
the right, unless you enter a reference to a different location in the
Destination box.
CONSOLIDATE: summarizes the data from one or more source areas and displays
it in a table in a destination area. To consolidate data , you first define
a destination area where the summarized information should appear.
WINDOW
MENU
NEW WINDOW: this command option creates an additional window for the active
workbook so you can view different parts of your workbook at the sametime.
ARRANGE: The Arrange command provides ways to arrange windows. You can
arrange individual windows by dragging then with the mouse. You can also
arrange individual windows by using the Move & Size command on the
Control menu.
HIDE & UNHIDE: Hides the active workbook window or makes a hidden
window visible.
SPLIT /REMOVE SPLIT: The split command splits the active window in to
two of four panes. This command allows you to scroll multiple areas simultaneously.
The Remove Split command removes the split.
FREEZE PANES: The Freeze Panes command freezes the top pane the left pane,
or both on the active worksheet. This command is useful for keeping row
or column titles fixed on the screen while you move up or down through
long lists on a worksheet. The Unfreeze Panes command unfreezes frozen
panes on your worksheet.
Copyright
© 2006 Vignesh.in
Computer Services. All rights reserved.
|




