|
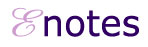
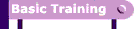
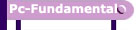
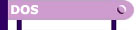
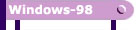
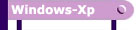
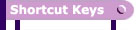
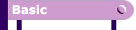
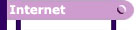
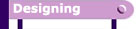
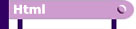
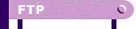
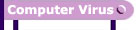
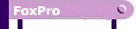
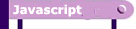
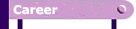
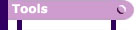
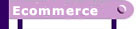
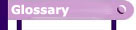
|
|
MICROSOFT
WORD
WHAT
IS WORD PROCESSING ?
In simple language, word processing is nothing but processing of
words, i.e. constructing sentences.In our day to day life we write
different letters,prepare project reports, minutes of board meeting.These
are some examples of word processing, Word processing is done in
each and every office, the style may be different but the purpose
is one communication.
File
Menu Commands
New : Opens a new document . When you choose New,you can create
a new document.CTRL+N
Open: Opens an existing document.You can open documents created
with write,documents saved as text files.CTRL+0
Close: You can close a document without quitting Word.If you changed
the document since you last saved it,Word asks if you want to save
the document.CTRL + W
Save: Saves changes to the document you have been working on. When
you choose Save,the document remains open so you can continue working
on it. CTRL + S
Save As: Display the save As dialog box. Where you specify the name
of the active document. F12
Save All : Saves all open document, macros, and text entries. Word
asks you to confirm that you want to save each open document before
saving it.
Print: Print the document you have been working on .You can specify
how many copies to print which pages to print, and the printing
quality.CTRL+ P
Page Set-up: Changes margins, paper source, paper size. and page
orientation for the entire document'' .select the tab for the option
you want.
Print
Preview: Print preview show entire pages at a reduced size so that
you can view one or more pages at a time.CTRL+F2
Exit: Closes the document you have been working on and ends the
word session. You can save the document before quitting, ALT+ P4.
|
|
EDIT
MENU COMMANDS
Undo: Reverses changes you make in a document, such as editing, formating,checking
spelling and inserting breaks footnotes and tables.
Repeat : Repeat the last change you made in a document ,such as editing,
formatting , checking spelling and inserting breaks footnotes and tables.
The name of the commands depends on the most recent action taken for examples.
Repeat Typing or Repeat Bold.
Cut : Deletes the selected text or graphics .
Copy : Copies the selected text or graphics on the other location.
Paste : This command is used When any text or graphics is copied,you can
paste the selected text.
Paste Special : Specifies the format the information will be in When it
is inserted in to your file.
Clear : Deletes selected text or graphics. You cannot reinsert text or
graphic deleted by using the clear commands,
Select All : Select the entire document.
Find : Searches for specified text , formatting .footnotes endnotes .
or annotation marks in the active document.
Replace ; Opens the Replace dialog box. retaining any information typed
in the Find What box, In the Replace with box. type the replacement text,
and then specify any formatting you want to apply.
Go To : Moves the insertion point to a specified location in the document
. For examples , you can move to a page number an annotation a footnotes
or a bookmark.
Auto Text : Creates an Auto Text entry from selected text or graphic you
frequently use.
Book Mark : Creates bookmark which are used to mark selected text, graphics,
tables or other items so that you can move to those selected points quickly.
VIEW MENU
Word provides six ways to view documents on the screen.Each view allows
you to concentrate on different aspects of your work.
Normal : Normal view is the default document view.Normal view shows text
formatting but simplifies the lay out of the page so that you can type
and edit quickly.Out line ; Creates or modifies an outline so that you
can examine and work with the structure of a document .
Pagelayout : Switches a document to page layout view, A bullet next to
the page layout commands on the view menu indicates that word is in page
layout view.
Master Document : Displays a master document as an outline master document
helps you organize and maintain a long document, such as book or a report,
that is divided in to several separate document called subdocument.
Full Screen : Hides all screen elements, such as toolbars, menu, scroll
bars, title bar, the ruler, the style area. and the status bar.
Header And Footer: Adds or changes text that word repeats at the top of
every page(header) or the bottom of every page(fOOter) in a section or
in an entire document.
Footnotes : Opens a note pane or moves the insertion point to the area
of the document where you view and edit footnotes and endnotes. If the
document has footnotes and endnotes, you can choose to view the footnotes
area or the endnote area.
Annotation : Displays in the annotation pane the annotation that have
been inserted in to document use this command to view or edit annotation.
Zoom : Controls how large or small a document appears on the screen. You
can enlarge the display to make it easier it erase or reduce the display
to view an entire page.
INSERT MENU
Break : Insert a page break . or section break at the insertion point.
Page Number : Inserts , formats , and position page number within a header
or footer,
Annotation : Inserts an annotation mark . Which contained the reviewers
initials and reference number, in to the document and opens the annotation
pane in which you type the annotation The annotation mark appears in the
document in hidden text format,
Date And Time : Insert the date or time in the format you specify. Select
the time or date format you want.
Symbol : Inserts symbol that your printer can print even though they are
not found on a standard keyboard - for example, the copy right @. or any
symbol.
Footnote : Insert caption for tables illustration equations and other
items.
Caption :- Insert caption for tables, illustration,equation, and other
items.
Cross Reference : Insert a cross reference to an item in a document.
Frame : Creates a frame in the size and location you want. You can use
frames to position any items exceptf ootnotes,
Endnotes and Annotations. You can also use a frame to give an item a specific
position make textflow around an item. or collect several items in to
a group so that they always stay together .
Picture
: Insert a graphic created in another application , You can also link
a graphic to its source file so that Word will update the picture whenever
you update the source file.
Object : Insert and embeds an object, such as chart or an equation in
a document. The application in Which the object was created becomes active
on the screen.
FORMAT MENU
Font : Applies or removes character formats from selected text or from
the insertion point fbrward as you type, Changes font, style .font size,
type of underline .colour, and font effects (such as superscript and hidden
text)
Paragraph : Controls the appearance of paragraphs in the following ways:Aligns
and indents paragraphs Controls spacing between lines and paragraphs Prevents
page break Controls page breaks, automatic hyphenation, and line numbers.
Tabs : Controls the position and alignment of tab stopsand determines
the type of leader character.
Borders And Shading : Adds border and shading to selected paragraphs,
table cells, and frames.
Columns : Changes the number of columns in a section.If the document has
only one section,word formats the entire document in the number of columns
yon specify,Aalf you select text that you want to format in columns. Word
inserts a section in to columns.
Change case : Changes selected characters to all uppercase letters, all
lowercase letters, or a combination of uppercase and lowercase letters.
Drop cap : Formats a letter, word, or selected text as a large initial
or dropped, capital letter. A IDrop Capl, Which is traditionally the first
letter in a paragraph, can appear either in the left margin or dropped
from the baseline of the first line in the paragraph.
Bullets And Numbering : Creates a bulleted or numbered list from a selected
series of items in text or a series of cells in a table. To add or remove
bullets or numbers quickly, click the Bullets button or the Numbering
button on the Formatting toolbar.
Heading Numbering : Creates a numbered list from a series of items that
are formatted with the built in heading styles,such as Heading 1, Heading
2, and so on.
Autoformat: Analyses a word document to identify specific elements and
then formats the text by applying styles from the attached template. When
word automatically formats a document it makes one or more of the following
changes depending on the options you selected on the Autoformat in the
options dialog box.
Style : Review modify or creates styles to selected text. To change styles
select the style you want in thes style box on formatting toolbar.
Drawing Object : modifies the lines, colour, fill patterns ..size.and
position of drawing objects.
TOOL MENU
Spelling : Checks spelling in the active document,including text in headers
, footers . footnotes ,endnotes, and annotation .
Grammar : Checks your documents for possible grammar and style error and
display suggestion for correcting them.
Thesaurus : Replaces a word or phrase in the document with a same meaning
, synonym , antonym, or related word,
Hyphenation : Reduces raggedness in the right margin by inserting hyphens
in words where needed.You can hyphenate a document automatically or manually.
Language : - Designates the language of selected text within a body of
text written in more than one language. When proofing the document. Word
automatically switches to the dictionary for the language indicated for
each word. If the text is marked as a language for which word does not
have a dictionary Word uses the dictionary of a related language. For
examples, if you need to check a French - Canadian word but do not have
a French - Canadian dictionary. Word uses a French dictionary.
Word Count :- Counts the number of pages, words ,characters, paragraphs,
and lines in a document.
Auto Correct ;- Customise the settings used to correct text automatically
as you type.
Mail Merge :- Merges the main document with the data source to produce
mailing labels, personalised from letters, catalogs, and other type of
merged documents.
Envelopes And Lables :- Prints an envelope, a single mailing label or
the same name and address on an entire sheet of mailing labels.
Macro:- A Macro is a sort of shortcut in which we cah store a number of
frequently occurring actions and execute them by running that macro instead
of redoing the same actions frequently. You can Record a Macro and run
it as and When Needed,
TABLE MENU
Insert Table :- Insert a table with the number of rows and columns you
specify. To create a table, click the Insert Table button and drag over
the grid to select the number of rows and columns you want . You can have
up to 32 columns in a table.
Delete Cells :- Deletes the selected cells or the cell that contains the
insertion point. This command appears on the Table menu When the insertion
point is in a single cell and When you've selected one or more end -of-celi
marks,
Splits Cells;- Splits a cell horizontally in tomultiple cells. A single
cell is split according to the number of paragraphs marks in the cell.
Merge Cell :- Combines the contents of adjacent cells in to a single cell.
This command is available only when you select two or more cells in a
row, You can only merge cells horizontally.
Select Column :- Select the entire column that contains the insertion
point. To select a column, click the top gridlines or border of the column,
When the insertion point changes to a down arrow, click the left mouse
button.
Select Row:- Selects entire roe that contains the insertion point. To
select a row, click in the row selection bar to the left of the row.
Table Auto Format:- Automatically applies format. i ncluding predefined
borders and shading to a table and also automatically resize a table,
Select the type of border and shading you want.
Cell Height And Width:- Adjust the formatting of rows and columns in a
table, You can also change the spacing and indentation of text within
a cell or row in the same way that you format a text paragraph by using
the horizontal ruler or paragraph command.
Headings :- If a table spans more than one page. You can automatically
repeat the table headings on each page. Before choosing this command,
select the rows or rows you want to use as a table heading, Make sure
you include the top row of the table. If you make changes to text after
identifying it as a tableheading.
Convert Text To Table;- Converts selected text to a table. Make sure you
add separator characters before using this command.
Sort Text :- Arranges the information in selected rows. list, or series
of paragraphs alphabetically, numerically, or by date. When the selection
is not in a table, the name of the command changes to Sort Text. When
sorting , Word treats any amount of text outside a table that is followed
by a paragraph mark as a paragraph.
Formula:- Performs mathematically calculations on numbers and inserts
the result of calculation as a field. In a table. Word inserts the field
in the cell that contains the insertion point. Split Cell :- Splits a
cell horizontally in to multiple cells. Asingle cell is split according
to the paragraph marks in the cell.
Split Table:- Divides a table in two parts and inserts a paragraph mark
above the row that contain the insertion point. If the original table
starts at the beginning of a document and insertion point is the first
row. Word inserts the paragraph*mark above the table. To insert a paragraph
above a table,you can also position the insertion point at the beginning
of the first cell and press ENTER.
Gridlines :- Display or hides the'.dotted lines that appear on the screen
between cells in a table. Gridlines cannot be printed. To print lines
between cells add borders add shading to a table.
WINDOW MENU
New Window;- Display different parts of a document or shows the same document
in different view y opening a new window with the same contents as the
active window.
Arrange All:- Display all open documents in windows that do not overlap
on the word screen. Use this view to see windows that may be hidden or
to organize the windows on the screen,
Split: Split a window in to two panes.The mouse pointer changes to indicates
a split, You can adjust the split by using the arrow keys and then pressing
ENTER.
Copyright
© 2006 Vignesh.in
Computer Services. All rights reserved.
|




