| 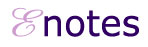
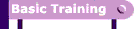
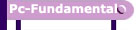
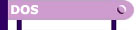
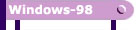
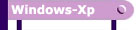
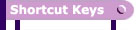
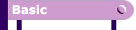
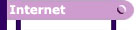
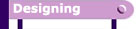
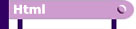
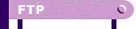
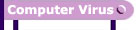
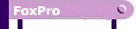
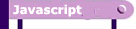
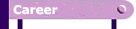
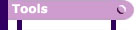
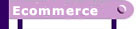
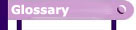
|
|
|
|
Microsoft
Frontpage |
|
| Gif
Movie Gear |
|
|
Animation |
| ADOBE
PHOTOSHOP
Adobe
Photoshop is package which has revolutionized through world of computer
graphics. This package is very useful for image editing, composing,
finishing & it is used by photographers, designers, illustrators,
fine artists and multimedia producers.Photoshop allows you to save
your images in large variety of format and print your images to
any output devices. Different menu available in this package help
you to improve your creativity- The file menu contains the several
option-; which allow you to save and print your images. This menu
contains the options which can be used to change the setting of
this packages according to your convenience.
Adobe
Photoshop Keyboard Shortcutkeys
TOOLBOX
The tools in a toolbox let you to select, paint, edit, and view
images- Other controls choose foreground and background colors,
create quick masks, and change the screen display mode. Most of
the tools have associated Brushes and Palette Options, which let
you to define the tools' painting and editing effects.
MOVE TOOL:This tool allows you to move a selected
area or a layer to a new location.
MARQUEE TOOL: This tool are selection tools. We
can use this tools for making rectangular or elliptical selections-
We can also select a single row or a single column from the image.
LASSO TOOL: This tool are also the selection tool,
but here you can do the freehand selection
MAGIC WAND TOOL: This tool lets you select a consistently
colored area (e.g., a red flower)without having to trace its outline.
You specify the color range, or tolerance, for the magic wand tool’s
selection.
AIR BRUSH : This tool applies gradual tones (including
sprays of color) to an image, simulating traditional air brush techniques.
The pressure setting for the air brush tool controls how quickly
the spray of paint is applied. If you hold down the mouse button
without dragging , you can build up color.
PAINT BRUSH: Paint Brush tool allows you to create
a soft stroke of color in your image.
RUBBER
STAMP /PATTERN STAMP: Rubber stamp tool takes a sample
of the image, which you can then apply over another image or part
of the same image. Each stroke of the tool paints on more of the
sampled image. Cross hairs mark the original sampling point.
PATTERN STAMP: This tool lets you select part of
an image and paint with the selection as a pattern.
HISTORY BRUSH: History Brush tool works similarly
to the rubber stamp tool, but on any state or snapshot of the image,
not just the current one but channels and monitor the effects of
editing.
ERASER TOOL: Erase tool changes pixels in the image
as you drag through them. If you are working in the background,
or any other layer with preserve Transparency on, the pixels change
to the background color.
PENCIL/LINE TOOL: Pencil tool creates hard-edged
freehand lines and is most useful for bitmap images.
Line tool draws straight lines on an image.
|
|
BLUR/SHARPEN/SMUDGE:
Blur tool softens hard edges or areas in an image to reduce detail.
Sharpen tool focuses soft edges to increase clarity or focus.
Smudge tool simulates the actions of dragging a finger through wet
paint. The tool picks up color where the stroke begins and pushes
it in the direction you drag.
DODGE/BURN/SPONGE:
Dodge/Burn:This tool are used to lighten or darken areas of an image.
Sponge: This tool allows you to subtly change the color saturation
of an area.
MEASURE TOOL:This tool allows you to calculate the
distance between any two points in the image area.
GRADIENT TOOl:This toolcreate a gradual blend between
multiple colors. You can choose from existing gradient fills or create
your own. You draw a gradient by dragging in the image from a starting
point (where the mouse is pressed) to an ending point (where the mouse
is released). The starting and ending points affect, the gradient
appearance according to the gradient tool used.
PAINT BUCKET TOOL:This tool fills adjacent pixels
that are similar in color value to the pixels you click. The paint
bucket tool cannot be used with images in Bitmap mode.
EYEDROPPER TOOL/ COLOR SAMPLER TOOL: Ever Dropper
tool can be used'to view the color of a single area.Color
Sampler tool can be used to view upto four color sampler to display
color information for upto four locations in the image.
HAND TOOL:This tool allows you to see the another
part of an image by just dragging the mouse,
ZOOM TOOL: This tool for magnify or reduce your view.
QUICK MASK: This tool mode lets you edit any selection
as a mask without using the Channel--. palette and while viewing your
image- The advantage of editing your selection as a mask is that you
can use almost any Photoshop tool or filter to modify the mask.
MENU COMMANDS
FILE
Photoshop file menu is dedicated to tile global control of Photoshop
files & files transfer,i.e. saving a file to different format
as well as changing page setup and print commands.
NEW: This commands lets you to create blank unfilled
photoshop image. It opens dialogue box where you can give the name
for image and set the width, height, resolution and color mode for
the new image. The different color modes are Bitmap, RGB, CMYK and
' LAB color. The width and height could be specified in pixels, inches,
centimeters, points, picas or columns.
OPEN & OPEN AS: Both the commands are similar,
but the main difference are follows :
Open : command opens files saved in format supported by Photoshop
Open As : command open the file that has a missing
or incorrect file extension.
SAVE AS :The Save As command lets you save an alternate
version of the file in a different Hie format.
REVERT :The Revert command reverses all changes made
to the image since it was last saved.
IMPORT:TWAIN is a cross-platform interface for acquiring
images captured by certain scanners, digital cameras, and frame grabbers.
The manufacturer of the TWAIN device must provide a Source Manager
and TWAIN Data source for your device to work with Photoshop..
PAGESETUP & PRINT:The Page Setup command display
general printing option. The main area at the dialog box contains
the standard printing option for paper type, printers, effect, reduction
and enlargement.
Print command is used to print your images.
PREFERENCES:This command is used to change the setting
of this package according to your convenience. e.g. you can change
the Guides & Grids size and color.
EDIT
The Edit menu is used windows based common commands like copy cut,
past etc.
UNDO, CUT, COPY & PASTE
Undo:- The previous given command can be cancelled by Undo comiiuiiic!.
In Pholoshup Undo command cancels only one previously applied command,
Cut :- If you want to move text or object from one place to another,
we can use cut option from Edit Menu.
Copy :- If we want to make a duplicate of text or object then wo can
u,so copy option •from Edit Menu.
Paste :- Paste works in conjunction with cut or copy. Paste places
the data we have cut or copied in the current location where the cursor,Be
Smart and use following Shortcuts Cut - (Ctrl+X) Copy - (Ctrl+C) Paste-
(Ctrl+V).
CLEAR : This command is used to clear the selected
area in the image and replace it with the current background.
TRANSFORM
a) SCALE : Scale command allows you to change the size ofyour current
selection.
b) ROTATE: Rotate command allows you rotate the selection or the current
layer.
c) SKEW: Skew command is combination of rotation and scale,
d) DISTORT: Distort command is allowed to make give the pinch or distorted
effect to your image.
e) PERSPECTIVE: By this option, you can move the control points of
the active selection or the current layer to get a perspective effect.
NUMERIC
: This option allows you to apply all the transformation
by giving the specific numeric value for the transformation. You can
use tins command if you want to apply transformation based on accurate
measurement.
ROTATE 180,90 C\Y 90 CCW : These commands are Qsed for rotation of
the active selection by giving the degrees of rotation.
DEFINE
PATTERN:To define Pattern, you have to select the area which
you want to give as a tiling pattern with the rectangular marquee
tool.
IMAGE:Different option available under this menu
is very powerful as here you can apply vour own color theory and make
color correction.
MODE:The
transition between converting an image from one mode to another permanently
changes color values in the image. For example, when you convert an
RGB image to CMYK mode, RGB color values outside the CMYK gamut are
adjusted to fall within the CMYK gamut. Normally we work in RGB mode
which gives you the full capabilities of' photoshop.
Adjust:The command under this option is used for replacing the particular
color , making color correction and special effects.
a) AUTO LEVELS
The Auto Levels command and Auto buttons in the Levels and Curves
dialog boxes perform automatically the equivalent of the Levels slider
adjustment. They define the lightest and darkest pixels in each channel
as white and black and then redistribute the intermediate pixel values
proportionately.
b)CURVES
The Curves dialog box provides the most control of all the image-editing
commands because it allows you to adjust any value in any channel
independently. The Curves command provides a visual graph to precisely
adjust the, RGB values in your image.
c) Color BALANCE
The color Balance command lets you change the mixture of colors in
a color image. Like the Brightness/Contrast command, this tool provide?
generalized color correction. For precise control over individual
color components, use Levels, Curves, or one of the specialized color
correction tools: Hue/Saturation, Replace Color, or Selective Color.
d) BRIGHTNESS/CONTRAST
This command is used to control overall brightness and contrast values
of entire image or selected area. This option can be used for simple
iidjustment, but if it is over used then it could result in data loss.
e) SELECTIVE COLOR
The selective color command allows you to modify the specific color
by selecting it.
Invert:The
Invert command .inverts an image. You might use this command to make a
positive black-and-white image negative or to make a positive from S scanned
black-and-white negative.
g) EQUALISE:The Equalize command redistributes the brightness
values of the pixels in an image so fJiat they more evenly represent the
entire range of brightness levels. When you choose this command, Photoshop
finds the brightest and darkest values in the image so that the darkest
value represents black (or as close to it as possible) and the brightest
value represents white. Photoshop then attempts to equalize the brightness
that is, to distribute the intermediate pixel values evenly throughout
the grayscale.
h) VARIATIONS:This command allows you to change or adjust
the color balance, contrast and Saturation of an image or selected area
by clicking on the small box which have color name and the image or selected
area which is modified. The current pick box shows you the changes made
by you.
DUPLICATE:You can copy an entire image (including all
layers, layer masks, and channels) into available memory without saving
to disk by using the Duplicate command or by dragging and dropping. If
Merged Layer Only option is on, all 1 he layers will he emerged in to
one layer in the resulting file.
IMAGE SIZE:This command is used to resize an image while
controlling its resolution or to change an images resolution while maintaining
its aize,
CANVAS SIZE:The Canvas Size command lets you add or remove
work space around an existing image. You can crop an image by decreasing
the canvas area. Added canvas appears in the same color or transparency
as the background,
CROP:Photoshop provides two ways to crop an image:
The Image > Crop command discards the area outside of' a rectangular
selection and keeps the same resolution as the original.The
crop tool() lets you crop an image by dragging over the area that you
want to keep. The advantage of using the crop tool is that you can rotate
and resample the area as you crop.
ROTATE CANVAS:The Rotate Canvas commands let you rotate
or flip the entire image. It does not work on individual layers or parts
of layers, paths, or selection borders.
LAYER:This menu allows you to work and give effects separately
on each layers- Making use of layers you can create effects like text
effects, placing texts, creating shadow effects- A new feature in Photoshop
5 called Adjustment layer is very useful for those dealing:with colors.
[For more information regarding colors see pg. no 21 under topic pixelateJ
NEW a) NEW LAYER.You can use this command for creating new layer in your
linage. This command allows you to give a name to each and every iaycr
you create. You also have option to change the capacity of new layer and
even you can specify the mode you want.
b) ADJUSTMENT LAYER:The Adjustment layer allows you to
insert an adjustment layer in your image. The only difference in this
option is that here you can select the type of level you want for your
adjustment layer. Remaining options are the same like New option
New Adjustment Lane.
c) LAYER VIA COPY
You can use this option by making the selection on your image. This option,
it will create the new layer of the selected area by keupmg the current
layer intact.
d) LAYER VIA CUT
This option is used to cut the selected area from you current layer and
make a new layer of that selected area by cutting the selected area from
your current layer.
DUPLICATE LAYER
You can copy an entire image (including all layers, layer masks, and channels)
into available memory without saving to disk by using the Duplicate command
or by dragging and dropping.
DELETE LAYER
By using this option, you can delete the current layer. The important
tiling is that you can not delete the background layer.
This option is very useful option for giving the different effects like
shadow, emboss etc.
a) DROP SHADOW:
This effect allows you to add a shadow that falls behind the contents
on the layer.
b) INNER SHADOW:
The Inner Shadow effect allows you to add a shadow that falls just inside
the edges of layer contents.
c.) OUTER GLOW/INNER GLOW :
The Outer Glow and Inner Glow effects let you add glows that emanate from
the outside or inside edges of the layer contents.
d.)BEVEL/EMBOSS :
The Bevel and Emboss effect lets you add various combinations of highlight
and shadows to a laver.
e) GLOBAL ANGLE :
Determines the lighting angle at which the effect is applied Lo the layer.
You can define a global angle that applies to all layer effects in the
image; you can also assign a local angle that applies only to a specific
layer effect. Using a global angle gives the appearance of a consistent,
light source shining on the image.
TYPE
If you wish to app]y the full range of Photoshop effects (such as filters)
to a text layer. you have to convert the text layer to a regular layer
by making use of the Render option. Horizontal or Vertical options allow
you to change the orientation of the layers contents,
ADD LAYER MASK
Making use of Add layer mask, you can hide and reveal parts of a layer
as well as apply special effects such as filters in a controlled and precise
manner,
a) REVEAL ALL
When you select this command, a layer mask is added to the current layer,
keeping the contents of layer intact.
b) HIDE ALL :
This option works in the opposite way of the Reveal At] command. When
you select this command, a layer mask is added to the current layer, hiding
the contents of the current layer.
MERGE DOWN
When you select this command, the current layer will get combined with
the layer below it. Once you have merged layers, there is no way for you
to split them again.
FLATTEN IMAGE
In a flattened image, all visible layers are merged into the background,
greatly reducing file size. Flattening an image discards all hidden layers
and fills (he remaining transparent areas with white. In most cases, you
won't want to flatten a file until you have finished editing individual
layers.
SELECT
This menu is used to modify the selected areas as well as modify the pixel
value's in flu' selected area. You are able to make complex selection
making use of the SELECT menu with the commands available under this menu.
ALL :This command allows you to select the entire image.
DESELECT :The Deselect command removes the current selection
from the image.
RESELECT :This command gets activated only when you don't
have any current selection. It allows you to make a reselection of the
last done selection.
INVERSE :The Inverse command lets you select all tlie
non- selected pixel and deselected pixel.
FEATHER :This option blurs edges by building a transition
boundary between the selection und ils surrounding pixels. This blurring
can cause some loss of detail at the edge of tlie selection. You can define
feathering for tlie marquee, lasso, polygon lusso, or m;i^ni.itic lasso
tool as you use the tool, or you can add feathering to an existing selection.
Feathering effects become apparent when you move, cut, or copy the selection.
Modify
a) BORDER:
Making use of modify border command you can modify the selected area so
that instead of the whole object you can select only a border around it.
You can enter a width for the border between 1 and 64 pixel in the Border
dialog box.
b)SMOOTH:
The smooth command will be very helpful on a selection, which has been
made with a Lasso tool. When you use this command your selection does
not grow but the unselected pixels inside the selection border arc absorbed.
c) EXPAND & CONTRACT :
These commands are used to increase or decrease the area of selection.
You can expand or shrink the selection by entering an integer value between
1 and 16.
TRANSFORM SELECTION :This command allows you to move,
rotate, scale and distort your current selection . This command works
similar like free transform command from Edit menu but here it applies
to selection and not an object.
SAVE SELECTION: By using this command, you can save the
complex selection. Here you can give the name to your selection.
FILTER
Filter option is used to apply the special effects to your images. Photoshop
gives you lots of filters and there are many filters available as plug-ins.
Blur: creates a diffuse, softened effect as you enter
a value or drag the slider.
a)GAUSSIANBLUR:
This filter can be used to produce a hazy blur effect.
Motion Blur: The Motion Blur filters allows you to produce a blur effect
in a particular direction and of a specific intensity.
Radial Blur: Simulates the blur of a zooming or rotating
camera to produce a soft blur.
BRUSH STROKES: Like Artistic filters, the brush stroke
filters give a painterly or fine arts look using different brush and ink
stroke effects. Some of the filters add grain, paint , noise , edge detail,
or texture to an image for a pointillist effect.
Distort: The Distort filters geometrically distort an
image , creating 3d or other reshaping effects. Note that these filters
acan be very memory intensive.
Diffuse Glow : Diffuse Glow renders an image as though
it were viewed through a soft diffusion filter.
Pinch: Squeezes a selection . Apositive value up to 100%
shifts a selection towards its centrer a negative value to 100% shifts
a selection outward.
GLASS: It makes an image appear as if it is being viewed
through different types of glass. You can choose a glass effect or create
your own glass surface as a Photoshop file, and apply it.
OCEAN RIPPLE: This filter adds randomly spaced ripples
to the images surface , making the image look as if it were under water.
POLAR COORDINATES: this filter can be use to create a
cylinder an amorphosis.
Ripple: It creates an undulating pattern in a selection,
like ripples on the surface of a pond.
SHEAR: This command is used to distort the image according
to the curve you specify.
Spherize:
This filter is used for giving a three dimensional effect to an object
and text.
TWIRL: this effect in distort menu rotates a selection
more sharply in the center than at the edges.
WAVE: It works in a similar way to the Ripple filter,
but with greater control.This Option include the number of wave generators,
the wave –length(distance from one wave crest to the next), the height
of the wave , and the wave type:Sine (rolling), Traingle or Square.
ZIGZAG:zigzag filter distorts a selection radially depending
in the radius of the pixels in your selection.
NOISE:
ADD NOISE: The add noise filter can be used to reduce
banding in feathers selections or graduated fills or to give a more realistic
look to heavily retouches areas.
DESPECKEL:This filter detects the edges in an image (areas
where significant color changes occur) and blurs all of the selection
except those edges.
DUST & SCRATCHES: It reduces noise by changing dissimilar
pixels
MEDIAN: median reduces noise in an image by blending
the brightness of pixels within a selection . This Filter is useful for
eliminating or reducing the effect of motion on an image.
PIXELATE:
COLOR HALFTONE: The filter divides the image in to rectangles
and replaces each rectangle with a circle. The circle size is proportional
to the brightness of the rectangle.
CRYSTALIZE: This filter clumps pixels in to a solid color
in a polygon shape.
Facet: This filter clumps pixels in to blocks of colored
pixels. You can use this Filter to make a scanned image look hand painted.
FRAGMENT : It creates four copies of the pixels in the
selection, averages them and offsets the from each other.
MEZZOTINT: This filter converts an image to a random
pattern of black and white areas or of fully saturates colors in a acolor
image.
MOSIAC:Mosaic filters clumps pixels in to square blocks.
POINTILLIZE: this filter breaks up the color in an image
in to randomly place dots at uses the backgroung color as a canvas area
between the dots.
RENDER:
3D TRANSFORM: The sd transform box preview only the active
layer. It maps images to cubes, sphere, and cylinders, which you can then
rorate in three dimensions.
CLOUDS: Clouds effects generates a soft cloud pattern
using random values that vary between the foreground and the background
colors.
LENS FLARE: this filter simulates the reflection caused
by shining a bright light in to the camera lens.
LIGHTING EFFECTS: This effects lets you produce lighting
effects on RGB images by varying 17 light styles , 3light types, and 4
sets of light properties.
TEXTURE FILL: The texture fill filter allows to open
the document which you want texture for your image. Remember that this
command is applicable when the file is grayscale one.
SHARPEN
Sharpen focus a selection and improve its clarity.
SHARPEN MORE: sharpen more filter applies a stronger
sharpening effect that does the sharpen filter.
SHARPEN EDGES: The sharpen edges filter sharpens only
edges while preserving the overall smoothness of the image.
UNSHARP MASK: This filter adjust the contrast of edge
detail and produce a loght abd darker line on each side of the edge, to
emphasize the edge and create the illusion of a sharper image.
SKETCH
Filters in the sketch submenu add texture to images , often for SDEFFECT.
STYLIZE:
DIFFUCE: this filter moves pixel in a slectiion to make
the selection look less focuses.
EMBOSS: this filter makes a selection appear raised or
stamped by converting fill color to gray and tracing the edges with the
orginal fill color.
EXTRUDE: It gives a 3D texture to a slelction or layer.
GLOWING EDGES: It identifies the edges of color and adds
a neon like glow to them.
SOLARIZE: this filter blends a negative and positive
image similar to exposing a photographic print briefly to light during
development.
TILES: This filter breaks up an image in to a series
of tiles.
TRACE CONTOUR: This filter finds areas of major brightness
transitions and draws thing around them.This filter is useful for creating
a border around an image.
WIND: It creates tiny horizontal lines in the image
to stimulate a wind effect Methods include Wind; Blast for a more dramatic
wind effect and stagge offsets the wind lines in the image.
TEXTURE:
CRAQUELURE: it paints an image on a high relief plasture
surface. This filter produces a nwetwork of cracks.
GRAIN: Grain filter adds texture to animage by stimulating
different kinds of grains regular, soft, sprinkles , climped, contrastly,
enlarged, stippled, horizontal, vertical and speckle.
MOSAIC TILES: This filter draws the image as if it had
been made up of small chips or tiles and adds grout between the tiles.
PATCHWORK: this tool breaks up image in to squares filled
with the predominant color in that area of the image.
TEXTURISER: It applies a texture you select or create
to an image.
VIEW:You can magnify or reduce your view using various
methods available under this menu. This menu also contain ruler, grid
and guide command that allows you to precisely measure and locate objects.
NEW VIEW: This command allows you to see tour current
image in eperate window.
PREVIEW: this command allows you to see how your image
will look like in CMYK color mode, without actually changing the color
mode of your image. Even you can see how your image will look in particular
color channel.
GAMUT WARNING : this tool is used to see which color
will be lost or modified when you change color mode from RGB TO CMYK.
ZOOM IN & ZOOM OUT:
Zoom In: Command allows you to zoom in on the image to
see a magnified view to your .It is similar like magnifying glass.
Zoom out: Works opposite of Zoom in command.
FIT ON SCREEN: These options scale both the view and
the window size to match the monitor size.
ACTUAL PIXELS: This command allows you to view your image
at 100% magnification or its actual size.
PRINT SIZE: It allows you to display its approximate
as specified in the print size option.
HIDE EDGES: It allows you to hide the display of edges
of your selection.
HIDE PATH: This option is used to hide all the paths
from your image.
SHOW RULERS: This command is used to hide all the paths
from your image.
HIDE GUIDES: This command allows you to view or hide
the guidelines within your image.
SNAP TO GUIDELINESS: When you keep this option on all,
the tools will show the tendency to stick to you guidelines when you are
working on image.
Lock Guides: This option allows you to lock the guidelines
which you set on your image.
CLEAR GUIDELINES: This option allows you to lock the
guidelines which you set on your image.
CLEAR GUIDELINES: This option will delete all the guidelines
from your image.
SHOW HIDE ON: This command allows you to show / hide
the grid lines from your image.
SNAP TO GRID: When you keep this option on all the tools
will show the tendency to stick to you grid lines when you are working
on the image.
WINDOWS :This
menu allows you to show /hide the palettes available in photoshop.
SHOW NAVIGATOR : The navigator palette lets you change
the view of image without using Zoom tool.
SHOW SWATCHES : This palette allows you to choose a foreground
or background color.
SHOW BRUSHES : This option display the brush sizes and
the different shapes for painting the images This palette gives you the
option to load the new type of brushes.
SHOW LAYERS : this is very important palette. It shows
all the layers and highlight the layer on which layer you are working.
SHOW CHANNELS : The channels palette lets you to create
and manage channels and monitor the effects of editing.
SHOW HISTORY : The history palette lets you jump to any
recent state of the image created during the current working session.Each
time you apply a change to an image, the new state of that image is addes
to the palette.
Copyright
© 2006 Vignesh.in
Computer Services. All rights reserved.
|




