| 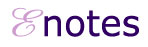
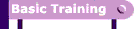
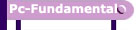
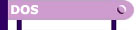
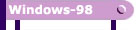
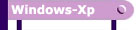
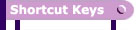
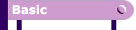
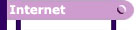
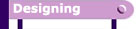
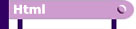
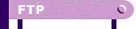
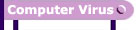
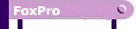
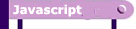
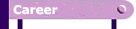
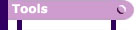
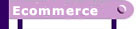
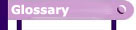
|
| |
|
Microsoft
Frontpage |
|
| Gif
Movie Gear |
|
|
Animation |
|
CORELDRAW
CorelDraw with its extensive text-handling & precision drawing
features is the ideal tool for virtually an design project from
logos & product packaging to technical illustrations & advertisements.
In just a few years, CoreLDraw has become a largest selling graphics
software in the world.
TOOLBOX
PICK: Pick tool. also known as the selection tool
allows you to select, move, rotate, skew, and resize your objects.
SHAPE:The shape tool can be used to crop your bitmap
images as well as make changes to individual characters of a text
object. It. also allows you to shape ellipses (make an arc or a
pie-slice), rectangle (to round all corners of a rectangle at once),
polygons (stars, pentagons for mirror editing).
KNIFE :Knife tool allows you to cut objects in
two or create two sub paths (paths that are a part of the single
object) from one path. It also allows you to reshape objects by
redrawing their paths.
ERASER :Eraser tool allows you to remove unwanted
portions of object. It removes the parts of the selected object
that it passes over and closes any affected paths.
FREE TRANSFORM :Free Transform, tool allows you
to change the orientation and appearance of the selected object.
FREE HAND :Freehand tool allows you to draw by
dragging the mouse cursor across the page like a pencil or a paper.
BEIZER : Bezier.tool allows you to draw smooth,
precise curves node by node. When you use the beizer tool, each
click of the mouse places a node, you can control the curvature
of the segments or segments that extend from it by positioning the
node's control points (dotted lines that extend in opposite directions
from the node). You can draw precise ^as and curves by using the
control points and by placing each node individually.
PAN:
Pan tool allows you to move the display in the drawing windows,
by changing the view.
Zoom:Zoom
tools allows you to reduce or magnify the view of your drawing.
It lets you zoom in and out so that you are to have a detailed view
of a particular area in your drawing.
|
|
RECTANGLE:Rectangle
tools allows you to draw ellipses and circle. CorelDraw provides an option
for converting the corners of a square or rectangle rounded.
ELLIPSE:Ellipse
tool allows you draw Ellipse and Circle. CorelDraw provides an option
for converting the circles or ellipse to arc.
POLYGON:Polygon
tool allows you to draw polygons and Stars. CorelDraw allows you to modify
number of slides for selected polygon.
SPIRAL:
Spiral tool allows you to draw grid symmetrical and spiral shapes. The
number of spirals for new to object have to be specified before you actually
draw the object.
GRAPH
PAPER:Graph paper tool allows you to draw grid that resembles
graph paper. The grid contains number of grouped or squares arranged in
the from of arrows and columns.
INTERACTIVE
FILL TOOL: Interactive fill tool applies fountain fill to using
the mouse. The property bar contains all the related information which
is used to fill your object to make it more attractive.
INTERACTIVE
TRANSPERANCY: Interactive Transparency tools is used to apply
Transparency effect to any kind of fill in your object.
INTERACTIVE
BLEND: Interactive Blend tool is used to apply blend effect to
your object using mouse. For the options of blend tool refer to Effect
menu.
INTERACTIVE DISTORATION : Interactive Distortion tool
allows you to apply Push, Pull, Zipper or a Twister distortion to a selected
object. The property bar contains all the related information which is
used to distort your object.
INTERACTIVE
ENVELOPE: Interactive Envelope tool allows you to create a new
shape by dragging the nodes of the envelope which is placed at all side
of object.
INTERACTIVE
EXTRUDE: Interactive Extrude tool allows you to apply a 3 dimensional
shading effect to your object. For the options of Extrude tool refer to
Effect menu.
INTERACTIVE
DROP SHADOW: Interactive Drop Shadow tool allows you to apply
a 2 dimensional shading effect to your object. The property bar contains
all the related information which is used to control shadow of your object.
OUTLINE
TOOL: Outline tool allows you to change the attribute like Thickness,
Color, Style, Arrowheads and Line caps of any line i.e lines rectangle
or circle, etc.
FILL:
When you click on Fill tool CorelDraw displays the fly out which contains
the various options like Uniform fill, Fountain fill, Texture fill, Postscript
fill and No fill.
FILE
NEW:Creates a new drawing, represented by a blank Drawing page. If you
already have a drawing open, the new drawing opens over top current drawing.
The new drawing uses the same program settings that were in effect for
the previous drawing.
NEW from Template: Open a New File Graphic Document with ready made designs.
OPEN:Opens
the Open Drawing dialog box, which allows you to select a file which has
been created earlier. If you already have a drawing open, the drawing
opens over to of the current drawing.
CLOSE :Closes the current drawing. If you’ve made any changes since you
last saved your file, CorelDraw prompts you to save the file before closing.
SAVE and SAVEAS :Saves your drawing under the name displayed in the Title
Bar. If you have not saved the drawing yet, the Save Drawing dialog box
appears, prompting you to enter a name.
REVERT
: Removes all changes to the active Graphic Document since you last saved
it. Use this command when you want to undo all changes you have made since
you last saved the drawing including turning, deleting or inserting pages,
printing and or pasting object to the Clipboard.
EXPORT:
To copy the picture in the new format.
Steps to Export a Corel Draw drawing
1. Select the drawing
2. Click on file to Export
3. Type the name ;select the format in which you want to save the file
4. Select the drive or directory in which you want to save then click
on Export
PRINT
PREVIEW : Opens the Print Preview Setup dialog box, which allows you to
see how your drawing will look before it is printed.
PRINT SETUP : Opens the Print Setup dialog box which allows you to change
the printer and printer properties such as paper size.
DOCUMENT INFO :To display the information of opened Graphic Document like
file name, type, location, size, etc.. You can print and save this information
for future reference.
EXIT :Ends the current CorelDraw session. If you’ve made any changes since
you last saved your file, CorelDraw prompts you to save the file before
exiting.
EDIT
UNDO :Reverses the action you just performed. The name of the command
depends on the action you performed most recently.
REDO : Restore changes reversed by the Undo command. Redo becomes available
immediately after you click the Undo command.
REPEAT : Repeats your last command or action, if possible. The name of
the command depends on the action you performed most recently.
DELETE : Removes selected text, objects or nodes.
DUPLICATE
Adds a copy of the current selection to your drawing.
CLONE:When
we clone (duplicate) any object or text, the changes made on original
(parent) object like changing line thickness, filling color it effects
on other (clone) object.
SELECT
ALL: To select all the objects or text or Guidelines displayed on the
current page.
COPY
PROPERTIES FROM :Opens the Copy Properties dialog box, which allows you
to copy properties from one object to another.
HOW
TO USE?
1)
Create a object and apply your favorite fill and outline
2) Create another object and keep it selected
3) Now select ‘Copy Properties From’ and select properties which you want
to copy (Outline pen, Outline Color, Fill and Text Properties) and click
on OK.
4) Mouse pointer becomes thick like this Take the pointer son the object
from where you want to copy the properties.
INSERT
NEW OBJECT: Allows you to insert made picture from’ Microsoft
Clip Gallery’, or you can create a new be selecting the name of the application
in which you want to create .
VIEW
SIMPLE WIREFRAME :Shows only outline of objects .
Wire frame: Hides fills and display monochrome bitmaps, extrusions, contours
and intermediate blend shapes i.e Objects display in skeleton form without
fills or outlines.
Normal: Shows all fills, except Postscript, all objects , and high resolution
bitmaps. FULL SCREEN PREVIEW: To display your drawing in full size of
the screen. You can also switch to the preview screen by pressing F9.
PREVIEW SELECTED ONLY: This command is similar to the full screen preview
command but here you have to select a drawing which you want to view in
full size.
COLOR
PALETTE: The color palette is the quickest way to add colors to an selected
object. The color palette is a tool bar that display a series of color.
Scrapbook: The scrap book is a small window which allows you to browse
through the folder that notes the collection of clipart, photos,3dmodels,and
preset fills and outline as well as any File Transfer Protocol (FTP)
FAVOURITE
FILL AND OUTLINES : You can apply these fills and outlines to objects
just by selecting the object and double click on the fill or outline which
you want to apply.
ROLL-UPS:
Roll-up is a floating dialog box that contains a set of related CorelDraw
controls. Unliike the dialog Boxes, The Roll-ups remain on the screen
after you apply the commands contained by that roll-up.
DOCKERS: A Docker window is a dialog box that contains similar operations
as most of the dialog boxes for eg. Checkboxes , list etc.
TOOLBARS:
A Toolbar is a group of buttons that provides quick access to a series
of related commands.
PROPERTY BAR: The property bar will contain the overall drawing options
such as the page size, orientation if no object is currently selected
and if Pick tool is in use.
STATUS
BAR: Status Bar is an on-screen display area that display various information
about your working environment, such as the colors used for fills and
outlines, the position of your cursor, and the type of object that appears
in the drawing window.
RULERS: Ruler is a measuring tool which is displayed on the left side
and along the top of the Corel Draw application window. This ruler are
very useful in changing the size and position of the objects in your drawing
.
LAYOUT
INSERT PAGES: open the insert page dialog box, which allows you to add
blank pages. Pages can be added either before or after the current page.
DELETE PAGES: This command allows you to delete pages. When a page is
deleted, all the object on that page is also deleted.
RENAME PAGE: Opens the rename page dialog box , which allows you to change
name of the current page.
GOTOPAGE: Opens the Go to page dialogbox, which allows you to move from
one page to another in the same document.
PAGE SETUP: Opens the options dialog box, which lets you set the page
size, layout, orientation, and more.
ARRANGE
TRANSFORM
a) POSITION: The Transform toolbar and the Property Bar, or the Position
Roll Up, The transform toolbar and the property toolbar contain the basic
tools required to change an object position in the drawing according to
the Horizontal and vertical ruler.
b) ROTATE: Like the other transformation tools, the rotation tools are
effective, flexible and easy to use.
c) SCALE AND MIRROR: Display the Scale & Mirror Roll-Up , Which allows
you to change the scaling of a selected object with precision.
d) SIZE: Sizing means to change an objects dimensions horizontally and
vertically while maintaining the objects proportions. Stretching means
to increase an object size either horizontally or vertically.
e) SKEW: Dragging an object skewing handles is the easiest way to add
a slant to objects. The Free Skew tool allows you to skew the horizontal
and vertical dimensions.
CLEAR
TRANSFORM :
Reverses the following transformations and effects, allowing you to restore
and object to its original size and orientation.
ORDER :
TO FRONT: This command is available only when you have one or more objects
selected.
TO BACK: places the selected object beneath all objects on its layer.
FORWARD ONE: Moves the selected object forward one on its layer.
BACK ONE: Moves the selected object back one on its layer.
GROUP Binds the selected objects to create a single object.
UNGROUP: This command is used to separate the grouped objects.
COMBINE: It the combined objects overlap, the overlapping areas are removed
to create Clipping holes. Clipping holes allow you to see objects that
are behind.
BREAK APART: This command is used to converts an object made up of multiple
objects in to different objects.
LOCK OBJECTS:This command Locks the selected object(s) which prevents
it from being modified 01 moved in any way.
UNLOCK OBJECT:This command Unlocks the selected object(s) allowing it
to be modifies or moved.
INTERSECTION:Intersecting two or more overlapping objects creates a new
object using the area common to the original objects. Intersection creates
a new object where they intersect.
TRIM
Trimming separates the parts at points where the objects overlap each
other. Initially, the trimmed object may appear no different than it did
before trimming. Move the trimmed objects apart to see the full effect
of the trim.
WELD :This command is used to join overlapping objects at points where
they intersect. Welding also removes sections of the path (Lines) between
those intersecting points. There's no limit to the number of objects you
can weld at one time.
SEPARATE :Separates the original objects from intermediate shapes created
by the Blend and Contour command and the extruded surfaces created by
the Extrude command.
CONVERT TO CURVE : Converts the selected rectangle, ellipse or text object
to a series of curves and/or lines that you can shape with the Shape tool.
Objects converted to curves are called curve objects.
EFFECTS
ADD PERSPECTIVE: Puts a bounding box with handles at each corner around
the selected object(s). Dragging the handles allows you to create one-
and two point perspective views of the
Object.
ENVELOPE ROLL_UP :This command is used to apply and edit envelopes. You
can apply envelopes to any object except bitmaps. Applying them to Paragraph
text lets you reshape the frame to flow text around or inside objects.
ADD NEW :Adds a rectangular envelope with eight handles. Dragging the
handles reshapes the envelope in a manner determined by the Editing Mode
buttons. When you click the Apply button, the contents of the envelope
arc reshaped to conform to the shape of the envelope.
ADD PRESET : Displays a selection of pre-shaped envelopes. Click the one
you want then apply it to the selected object or edit it first. Note that
when applied to Paragraph text, the preset envelopes are stretched proportionally
to fit the text frame. For other types of objects, they are stretched
non-proportionally.
BLEND
ROLL UP : Blends one object into another through a series of object. First
we have to type or draw a object and make a duplicate of that text or
object. From the blend roll up we can select the number of Steps, Rotation,
loop the rotation, change the color by using Rainbow option. We can even
accelerate the color and number of blend.
EXTRUDE ROLL UP : Adds surfaces to the selected object, making it appear
three-dimensional. Corel Draw links the object and its surfaces, allowing
you to manipulate them as a single entity.
a)
DEPTH :Specify the kind of extrusion, the vanishing point, and how far
you want to extend extruded surfaces. There are extrusion effects like
Big back, Big front Parallel back etc. With parallel extrusions, the lines
of the extruded surface are drawn parallel to one another. Front and Back
refer to the place:
the extruded surfaces with respect to the object.
b) ROTATION :Displays controls for rotating the object in three-dimensional
space. Click on the arrows to rotate the object in the direction you want.
c) LIGHTING ; Displays controls for adjusting the intensity and direction
of three possible light sources.
d) COLORING :
Displays controls for coloring the extruded surfaces. Use Object Fill:
Fills the surfaces with the object's color. Solid Fill:Fills the surfaces
with a color from the palette displayed by clicking on the color swatch.
Shade Fills :
The surfaces with a blend between two colors. Select the colors from the
palettes displayed when you click on the From and To color swatches.
CONTOUR
ROLL-UP :Creates a series of concentric shapes radiating in or out from
an object. The shapes will have tile same outline and fill as the object.
You cannot apply Contours to grouped objects, bit-maps or linked and embedded
objects.
LENS ROLL UP : The Lens Roll-Up contains eleven lenses which you apply
to objects in your drawing. Applying a lens to an object causes the object
to display through the lens. For e.g. adding the Magnify lens to an object
and specifying a Magnify Amount of two causes the object to be ningnified
twice.
COLOR
ADJUSTMENT : The Color Adjustment tools, found in the Effects menu of
CorelDRAW, can be use control the relationship between the shadows, midtones,
and highlights for object your drawing, as well as to adjust the brightness,
intensity, lightness, and darken;your colors.
POWER CLIP : With the Power Clip command in the Effects menu, an object(s)
(the contents object placed inside another object (the container object)
and the two become a unit know: a Power Clip object.
CLEAR EFFECT :When you work on a drawing, CorelDRAW keeps track of the
operations and , commands you perform. If you make a mistake or change
your mind about the effects on picture, you can clear them easily.Copy
Displays a submenu with commands for copying another object's envelope,
perspective, blend, extrusion, contour, or power line to a selected object.
When you choose the command, an arrow appears, which you use to click
the object whose effect you want to copy
CLONE : Displays a submenu with commands for cloning an object's blend,
extrusion, contour, or power line to a selected object. When you choose
the command, an arrow appears, which you use to click the object whose
effect you want to clone.
CONVERT TO BITMAP : If you don't have a bitmap (Paintbrush picture) to
import in to CorelDRAW, you'.. can convert corel draw objects to bitmaps
to access the various effects form the bitmap menu. Once you have a bitmap
object in your drawing you can convert it to various color modes. A bitmap
can be converted with respect to the color mode. You can select from Black
and White (1-bit), Grayscale (8-bit), Duo--one (8-bit), Paletted (8-bit),
RGB color (24-bit), LAB color (24-bit) or CMYK color (3-2-bit) color modes.
When converting a bitmap the active color mode appears dimmed.
EDIT BITMAP :Opens the application in which the bitmap was created (usually
Corel PHOTO-PAINT), allowing you to make changes to it. When you finish
making changes and close the application window, the changes made in object'-
is incorporated into your open CorelDraw file.
RESAMPLE :CorelDRAW allows you to resample bitmaps in two ways: by increasing
or decreasing its size, and by changing its resolution.
CONVERT TO :Suppose if you want to change the mode of the object i.e.
if you have object with RGB mode and you want to change it to CMYK mode.
This command is available only if your object is bitmap object or if you
have converted it to bitmap.
2D EFFECTS : CorelDRAW has a wide range of professional-quality effects
filters you can use to enhance or customize bitmaps. These filters can
completely change the look and effec
The Edge Detect effect finds the edges of elements in your bitmap, then
converts them to lines on a background of a single color, allowing you
to a variety of outline effects to your bitmap.
b)OFFSET: The Offset effect "shifts" the entire bitmap according
to the values you s] When the bitmap is shifted, an empty area is produced
where the bitmap previously positioned. Use the Offset dialog box options
to fill the area, or another part of the bitmap, with another color.
c) PRELATE : The Pixelate effect divides your bitmap into square, rectangular,
or circular celLs. Use the Square or Rectangular options to create a block}',
exaggerated digital appearance or the Circular option to create a spider
web effect. Experiment with the settings until you achieve the desired
effect.
d) SWIRL :The Swirl effect distorts your bitmap according to the direction
and angle you select. The image swirls around a fixed center point in
either a clockwise or counterclockwise direction, completing the number
of whole rotations you set- A lower value in the Whole Rotations box will
result in a swirling effect, while a higher value will result in a concentric,
whirlpool effect.
e) WET PAINT:The Wet Paint effect creates the illusion that your bitmap
is a pain that is still wet. This effect can create illusions of colors
to wet paint dripping down your bitmap. You set the percentage and degree
of wetness.
3D EFFECT
CorelDraw comes with six different three-dimensional special effects that
give you bitmaps the illusion of three-dimensional depth.
a) 3D ROTATE : The 3D Rotate effect rotates the bitmap horizontally and
vertically t ing to the limits you set. The rotation is applied as if
the bitmap we side of a three-dimensional box.
b)EMBOSS:The Emboss effect creates a three-dimensional relief effect,
which means that details in the bitmap appear to become three-dimensional
ridges and crevices on a flat surface. The Emboss effect has its most
dramatic effect on bitmaps that have medium to high contrast.
c) PAGE CURL:The Page Curl effect gives the impression that a corner of
your bitmap has rolled in on itself. Controls in the Page Curl dialog
box let you select a corner of the bitmap, the orientation and size of
the curl, and its transparency level.
d) PERSPECTIVE: An effect created by Increasing or Decreasing two adjacent
sides of an object to create the impression that the object is receding
from view in two directions. You can create two-point perspective by using
Perspective command in the Effects menu.
c) PINCH/PUNCH:The Pinch Punch effect warps your bitmap by either ;pinching;
the bi away from you or "punching" it toward you.
f) MAP TO OBJECT : The Map To Object effect creates the illusion that
the bitmap has wrapped around a sphere or a vertical or horizontal cylinder.
For best result with the horizontal and vertical cylinders, try using
a high Percentage setting.
BLUR : CorelDraw comes with three different blur effects that allow you
to alter the pixels of your bitmaps to soften, smooth edges, blend, or
create motion effects.
a) GAUSSIAN :The Gaussian Blur effect produces a hazy (dull) effect. This
effect can improve the quality of bitmaps with sharp edges.
b) MOTION :The Motion Blur effect creates the illusion of movement in
a bitmap. The direction of motion is selected using the Direction dial.
The intensity of the effect controlled using the Speed slider. Higher
values create a greater blurring effect.
c)
SMOOTH:The Smooth effect result's in only a slight loss of detail while
something the bitmap. The Smooth effect is very subtle; in fact, you may
have to zoom in to see its impact. You can set the intensity of the effect
and you can , several times.
NOISE :CorelDRAW comes with two different noise effects that create, control
eliminate noise. Noise refers to the graininess of a bitmap, when random
pixel; surface of a bitmap resemble static on a television screen.
a) ADD NOISE :
The Add Noise effect creates a granular effect that adds a texture to
a flat or overly blended bitmap. There are three options available: Gaussian
and Uniform.
b) REMOVE NOISE :
The Remove Noise effect softens the bitmap's appearance. Higher values
cause less noise removal; lower values, cause greater noise removal.
SHARPNESS EFFECT
CorelDRAW comes with two different effects that sharpen the pixels of
your bitmap to focus and enhance edges.
a)SHARPEN:
The Sharpen effect soften the edges of the bitmap by finding the edges
and increasing the contrast
b) ARTISTIC :
CorelDraw comes with three different artistic special effects that allow
you to add some creative touches to your bitmap.
c) GLASS BLOCK:
The Glass Block effect mimics the effect of viewing an image through a
number of blocks of glass. You can set the dimensions of individual blocks;
since Width and Height values are set in pixels, smaller values will produce
a low level pixelation effect, while larger numbers produce a diamond
glass pattern. You will achieve the best results using values between
25 and 75.
d)IMPRESSIONIST:
The Impressionist effect gives a bitmap the look of an impressionist painting
by grainy (dotted) effect of more or less same color.
e) VIGNETT:
The Vignette effect creates a frame around your bitmap. A vignette can
have a soft or hard edge, can be one of four shapes, and can be virtually
any Use a vignette to create dreamy or shady effects, or give an old photo
an attractive frame.
f) COLOR TRANSFORM EFFECT :
CorelDRAW comes with two Color Transform effects that allow you to change
the colors in your bitmap.
g) PSYCHEDELIC :
The Psychedelic effect changes the colors in your bitmap to bright, electric
colors such as orange, hot pink, cyan, lime green, and others. Use low
values to achieve some interesting effects.
h) SOLARIZE :
The Solarize effect transforms colors so that they appear like those(
photographic negative. This effect is more pronounced when applied bitmaps.
FORMATTING
TEXT
Formatting options for specifying font type, weight, size, spacing, and
character properties are available for both Artistic text and Paragraph
text. For graph text, you also have options for adding tabs, indents,
bullets, automatic hyphenation, and drop caps. You can format text using
the Property Bar, the Text tool the Format Text dialog box. Many of the
formatting options you use most oft available on the Property Bar. If
most of your work consist formatting text, you might want to display the
Text toolbar to provide access options. To display the Text toolbar, click
View, Toolbars, then enable the Text box. For more advanced options, use
the Format Text command in the Text menu the Format Text check box on
the Property Bar.
EDIT
TEXT: Artistic text Paragraph text can be edited directly in the Drawing
Window or in the Edit Text dialog box. You might want to edit in the Drawing
Window to display how the text fits in to documents overall design and
use the Edit Text dialog box to apply textual changes quickly.
EXTRUDE TEXT
Lets you create three-dimensional text (more-or less same as extrude effect
shading). Extrude Text is available when you select Artistic text.
FIT
TEXT TO PATH
Fits the selected text object to the path traced by the outline of a selected
be triangle, circle, rectangle or any such type of complete object. You
can type of path i.e. whether you want text above, below or on the line
of the; from the property bar or Fit text to path rollup.
ALIGN TO BASELINE
To align a text on any type of Line or straight line to left, right or
center. or bottom of a line.
STRAIGTHEN TEXT
To increase or decrease the text size when we select the text for path.
WRITING TOOL
The sophisticated writing tools enable you to correct errors in ;grammar,
correct mistakes automatically, and help you refine your writing style.
a) SPELL CHECK ;
The sophisticated writing tools enable you to correct errors ir grammar,
correct mistakes automatically, and help you refine style.
b) GRAMMETIC :
Use Grammatic to check your document for spelling, grammar errors, and
style.
c) THESAURUS :
The Thesaurus displays a list of synonyms, antonyms, definitions and examples
of usage for words for which you request. You can use the Thesaurus to
look up a specific word in a document, or you can type a word for which
.you want to find a definition.
d) TYPE ASSIST:
With Type Assist, you can correct capitalization errors automatically
and create shortcuts to frequently used words .and phrases.
CHANGE CASE
Allows you to change case of your text i.e. UPPER CASE (capital), lower
case (small), Sentence case, Title Case, tOGLE cASE.
TEXT STATISTICS
Opens the Statistics dialog box, which summarizes the text present in
your current file such as the number of lines, number of words, number
of characters, number of fonts used, and more. If no objects are selected,
the text elements that are present in the entire document are summarized.
If you select one or more objects, only the text elements that are present
in the selected objects is presented.
TOOLS
CREATE ARROW
The arrow you create can be any size you can adjust the size later using
the Edit Arrowhead dialog box. - There are two limitations, however. First,
the number of arrowheads is limited to 100. If you already have this many
and want to create new ones, you must delete some of the existing ones
first. Second, if the arrowhead consists of more than one object, all
objects must be combined using the Combine command.
CREATE PATTERN
Lets you create your own Two-Color and Full- Color pattern files.
Copyright
© 2006 Vignesh.in
Computer Services. All rights reserved.
|




