|
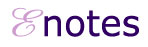
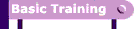
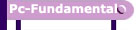
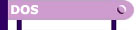
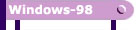
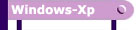
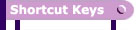
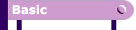
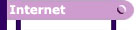
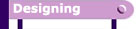
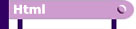
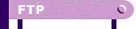
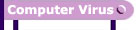
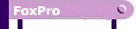
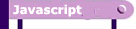
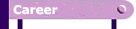
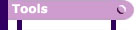
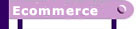
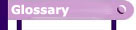
|
| |
|
Microsoft
Frontpage |
|
| Gif
Movie Gear |
|
|
Animation |
|
ADOBE
PAGEMAKER
Adobe
PageMaker has long been heralded as a great publishing program.
Now, many of us are creating pages for both print and outline distribution.
Internal network, corporate internets, and the World Wide Web have
changed the way of page designers think &. walk.PageMaker features
new tools & techniques for creating publications for the Internet
& Private world. You can create all new pages fur both printing
& the web.
INTRODUCTION
It is most useful Package in D.T.P (Desk Top Publishing) to create
News Papers, Layouts, Visiting Cards, Notes etc. D.T.P operators
commonly use PageMaker for their daily work.By using PageMaker we
can create different types of headings, sub-headings format, We
can format the written Text with the help of different commands.
TOOL BOX:
POINTER TOOL : Use the pointer tool to select,
move, and resize text blocks and graphics.
TEXT TOOL :Use the text tool to type, select, and
edit text.
ROTATING TOOL:Use the rotating tool to select and
rotate objects.
CROP TOOL:Use the cropping tool to trim imported
graphics.
STRAIGHT LINE :Use the iine tool to draw straight
lines in any direction. Use the constrained line tool to draw vertical
or horizontal lines.
RECTANGLE TOOL : Use the rectangle tool to draw
rectangles and squares.
RECTANGLE TOOL :Use the rectangle frame tool to
create a rectangular placeholder for text and graphics.
ELLIPSE TOOL: Use the ellipse tool to draw ellipses
and circles.
ELLIPSE FRAME :Use the ellipse frame tool to create
a circular or oval placeholder for text and graphics.
POLYGON TOOL : Use the polygon tool to draw basic
polygons.
POLYGON FRAME TOOL: Use the tool to create a polygonal
placeholder for text and graphics.
SCROLL TOOL: Use the hand tool to scroll the page
or preview and text hyperlinks.
ZOOM TOOL: Use the zoom tool to magnify or reduce
an area of the page.
|
|
FILE
NEW:This
command is to open a new file.
OPEN:This
command is used to open an existing file.
SAVE : This command is used to save a new file by giving particular
name, it is also used to save the recent changes done in your current
file.
SAVE AS :This command is used to make a duplicate copy of a open file.
This Command is also used l.o gave the open file on floppy.
REVERT: ,It resorted-s your publication or templates to last saved version.
"Revert" means all the changes made to your publication since
you save it. Several operations cause mini-saves, including. turning,
deleting or inserting pages, printing, and copying or pasting objects
to the Clipboard.
PLACE: Imports text, graphics, and spreadsheet or database files into
the active publication. The options available depend on what is selected
when you choose this command- The files you can place depend in part
on the import filters installed.
PRINT :Prints your file using the print specifications you selected.
Once you print a file, those print settings become the settings for
the file until you do not change them.
DOCUMENT SETUP :This command lets you to modify the basic took of your
document. In this option we can change the Size, Orientation, Margins,
etc.
PREFERENCES:This
command controls various settings that apply to publication-wide behavior.
General, Online, Layout Adjustment, Setting defaults and preferences,
Font Substitution.
EDIT
Edit menu lists the special features that address separate
selections in the PageMaker project. The general are similar and can
be compared to standard word processors.
CUT, COPY, PASTE
Cut :- If you want to move text or object from one place to another,
we can use cut
option from Edit Menu.
Copy :- If we want to make a duplicate of text or object then we can
use copy option from Edit Menu.
Paste :- Paste works in conjunction with cut or copy Paste places the
data we have cut or copied in the current location where the cursor.
Be Smart and use following Shortcuts Cut -(Ctrl+X) Copy-( Ctrl+C) Paste-(
CtrI+V).
USE OF COPY AND PASTE :To COPY data from a particular row or column
click the mouse pointer on the starting cell and keeping the left button
pressed drag it over the cells you want to copy. You will see the highlighted
cells.
Now click on the "Edit" menu on the top of your screen and
then click on the "Copy" option. Remember to press the Left
Mouse Button every time for selection.
Now move the cursor where you want to copy the selected data/text. Click
on the "Edit" menu and select the "Paste" option
of the menu. In the above case the entire selection is copied from one
place to the new place.
USE OF CUT AND PASTE : Select the particular rows and columns you want
to "MOVE"
Select the "Edit" menu from the menu bar on top and select
the "Cut" optior from it.
Similarly click on the cell where you want to move the data. Now again
from the "Edit" menu select its "Paste" option.
You will see that the selected text from the original position has moved
ii-om it place to the newly selected position.
CLEAR : Deletes the selected object or text without putting it on the
Clipboard. This command is available only if an object or text is selected.
SELECT ALL:This command is used to select all the text and graphics
in the active window, or select all text in the selected object.
DESELECT ALL :This command is used to deselect the selected content
of the current page.
INSERT OBJECT :This command is used to insert any object or drawing
from other packages like Microsoft Clipart, Paint, CorelDraw etc. You
can insert a graphic from Clip art gallery or fro other application.
To insert object from clip art gallery select Clip art gallery fro object
type dialog box and click on OK and to insert an object from other application
select the appropriate application name.
MULTIPLE PASTE :This command is used to paste copied text more than
one time and on different, position on same page by changing horizontal
& vertical offset.
EDIT STORY :Opens the story editor to show the story currently selected,
or opens a m story window if no text is selected, e.g. Editing text,
Moving between story editor and layout view.
LAYOUT
: This menu allows you to create columns, inset new pages,
remove unwanted pages, sort the pages and also helps you to move from
one page to another.
GO TO PAGE: This command is used to go on any page Eg. We can directly
go from 1st page to 11th page or from 11th page to 5th page.
INSERT
PAGES:This command is used to insert new pages, before or after current
page in our open document.
REMOVE
PAGES:This command is used to remove one or more unwanted pages from our
current file, We can select a range of pages to delete.
SORT PAGES: Allows you to move pages from one position to another in the
active publication by arranging thumbnail representations of your pages
in the page order you want. PageMaker then reorders and renumbers your
pages based on the change; you make.
GO
BACK :Lets you return to the previous page in the sequence of pages you
have viewed since you opened a publication. Unavailable if you have not
viewed more than one page in a publication.
GO FORWARD: Lets you advance to the next page in the sequence of pages
you have viewed since you opened a publication. Unavailable if you have
reached the end of the sequence of pages you have viewed.
COLUMN GUIDES: This command allows you to create columns on the current
page or change the existing number of columns. You can create as much
as 20 columns. To set columns:
Select Columns Guides from Layout
Type the number of columns per page and space between the columns.
If you are having more than one page and your Double sided option from
Document setup is On, you can use the checkbox to define left and right
pages differently.
Click on Ok when finished, and you'll see your guideline in place
AUTOFLOW
When "Auto flow" is checked on the menu, text flows according
to the column and margin guides you have set. PageMakerí adds pages, as
necessary until the entire story has been placed. When "Auto flow"
is not checked on the menu, text flows manually into only one column at
a time. At the bottom of each column you must click the red triangle in
the bottom window shade handle to get another loaded text icon. Automatic
text flow, or auto flow, is the fastest way to place text on a page.
TYPE
:Type menu is concerned with every aspect of font usage for your document.
Fonts arc as important to the overall design of a page. Using of wrong
fonts detract the design and the right look of the design is almost wasted.
You should never get confused between Type Style and Style in the Type
menu. Type Style refers to the option of selected words or text block
which includes Normal, Bold, italic, Underline, Strikethrough, Outline,
Shadow and Reverse. Style refers to text block style presets, such as
Headline, Body text, and Caption.
FONT:
To change current font for selected text. PageMaker provide you many fonts
like Arial, Times New Roman, Helvetica, Algerian etc.
SIZE: This command is used to change current size of selected text. Type
(text) is traditionally measured in points- There are 72 points in an
inch. You can select the size from the list or click on custom and type
the required size i.e. from 4 to 650 and then click on Ok.
LEADINGS: This command is used to increase or decrease the spaces between
two lines, By default leading is Auto.
TYPE
STYLE: To change the style of selected text e.g. Normal, Bold, Italic,
Underline, Reverse-: "Reverse" is a paper-coloured type style
used for contrasting against solid back grounds).
HORIZONTAL SCALE: This command is used to enlarge or reduce the width
of selected text.
Expert Tracking: To increase or decrease "space between the character.
CHARACTER :All the above commands from type menu are included in this
dialog box, We can select group of commands at a one time. We can change
Case, Position and Colour of the selected text.
PARAGRAPH
:This command is used to change Indents paragraph space alignment.
INDENTS/TAB :This command is used to set Tabs and Indents for any paragraph.
There are four types of tabs e.g. Left, Right, Center and Decimal. Tabs
can be used to create Table or Biodata.
ALIGMENT
:This command is used to change alignment of selected text. There are
five types of alignments e.g. Left, Right, Center, Justify and Force Justify.
a) ALIGN LEFT text is flush left against the left side of the column,
making a straight line of text along the left side. You acn flush left
alignment as ragged right, referring to ragged edges of the paragraph.
B)ALIGN RIGHT : is opposite of flush left. Text is align along the right
side of column and left side is ragged.
c) ALIGN CENTER: is centered on the line(s). It automatically calculates
the space occupied by letters and place. the center point of each line.
In this case both the side is ragged-
d) JUSTIFY ; aligns text both ways, presenting a straight line on the
left and right side.
e) FORCE JUSTIFY : stretches the text across the column. It is used only
for special effects, such as evenly spacing the letters of a single word
across a column.
STYLE :This command is used to apply different type of paragraph style
to our selected text e-g- Heading, Subheading, Caption, Hanging indent,
Body text, etc.
DEFINE STYLES
If die given paragraph style does not match our requirement we can use
this command to create our own style for our text. We can select Font,
Size, Alignment or colour for our new style.
ELEMENTS
When it's time to create and transform your graphics, the element menu
is the place to go. The most important items listed for modify rectangle,
ovals, polygons and freeform .shapes are first three option they are Fill,
Strike, and Fill & Stroke, The first two .option Fill and Stroke enable
you to apply basic fills and strokes. The third option Fill c-; Stroke
enables you to create and apply more complex Fill & Stroke.
FILL : This is command is used to fill colour or pattern in a selected
object.
STROKE: This command is used to change line type e.g. Dashed Line, Dotted
Line, 0.5 Line, 1,0 T 'FT' etc.
FILL & STROKE
Both the above commands are included in this dialog box, We can select
the fill and line style also change the colour. This option gives you
more power over the fill and line applied to PageMaker object than you
get by using the colors palette.
ARRANGE
a) BRING TO FRONT : This command is used to bring selected object front
of another object.
b) SEND TO BACK : This command is used to send the selected object behind
any object.
c) BRING FORWARD : Moves selected objects up one level in a stack of overlapping
objects. Unavailable if no objects are selected, or no publication is
open.
ji) SEND BACKWARD Moves selected objects down one level in a stack of
overlapping objects. Unavailable if no objects are selected, or no publication
is open.
ALIGN OBJECTS :You can align objects in relation to one another, Align
or distribute objects based on a common edge or based on the centers of
objects. For eg, select the align-right icon to move objects horizontally
so that their right edges line up with the right edge of the rightmost
object.
LOCK POSITION :Maintains objects in place. You can change the attributes
of a locked object as long as the change does not effect the object's
size or position.
UNLOCK POSITION :Undoes Lock Position command, allowing movement of selected
object,
POLYGON SETTING :Lets you change the shape of polygons. You can change
the number of sides (up to 100) and the degree to which the sides are
inset to form a star. With no object selected, the chosen setting becomes
the default for PageMaker-drawn polygons Unavailable if the selected object
is not a polygon drawn in PageMaker.
ROUNDED CORNERS :This command is used to control the shape of the corners
of rectangle or square. You can change pointed comers to rounded.
NON PRINTING : Designates a selected object as non-printing, so that it
does not print. You can hide or display non-printing objects on screen
with the Layout > Display Non-Printing command.
REMOVE TRANSFORMATION : Removes rotation, skewing, and reflection for
the selected object. Unavailable if no object is selected, or because
the object selected has not been rotated, skewed, or reflected.
UTILITIES
PLUGINS
a) DROP CAP : This command is used to enlarge the first character of a
paragraph. We have to select number of line for dropping.
b) BULLETS & NUMBERING: This command is used to apply bullets or numbering
for different paragraphs. Bullet like ()*&#MN and Numbers like 1,
2, 3, 4, so on.
FIND
Locates specified text, characters, or formatting (Font, Size, and so
on) in the selected text, in an entire story, in all stories in 'the active
publication, or in all stories in all open publications.
CHANGE :Locates and replaces specified text, characters, or formatting
(Font, Size, and ?o oni in the selected text, in an entire story, in ail
stories in the active publication. or in all stories in all open publications,
Available only in Edit Story view,
SPELLING :Checks and helps to correct spellingand basic grammatical error
in the selected ;exi. :n an entire story, in all stories in the active
publication, or in all stories in all open publications. Available only
in Edit Story view,
DEFINE COLOURS :Allows you to create and edit custom colors that you can
apply to text or graphic objects.
Step; to create colours .
Select on Utilities-Define Colours.
Click on New.
Select a Library and select a colour.
Now select the anyone of following Model (RGB, HLS or CMYK). For e.g.
if you select RGB mode! increase the proportion of Red, Green or Blue
and create the desired colour.
Type any name for the new colour.
VIEW :The view menu lists the option for customizing for customizing PageMakerís
display and global controls. It is use to display how your publications
(document) setting and design will look after printing.
DISPLAY MASTER ITEM :Makes master page objects ail visible or all invisible
on a page,
DISPLAY NON PRINTING :Shows or hides the objects defined as non-printing
with the Element > Nonprinting command.
ZOOM IN :Increase the ?age size to next higher magnification.
ZOOM Out :Decrease the page size to next lower magnification.
ACTUAL SIZE :Increase the page size to actual printing size. It is used
to see text and graphics as they will appear when printed.
FIT IN WINDOW :Displays the entire page by decreasing its zoom. When you
need to check the overall composition o:' a page or a two pages spread
i.e. facing pages.
ENTIRE PASTEBOARD :Displays entire- pasteboard so that you can find or
view objects.
ZOOM TO :If you want to magnify your page as per your requirement i.e.
200%, 400%, etc.
HIDE RULERS : This command is used to display or hide the Ruler on a screen.
It helps us to take perfect measurement of paragraphs or graphics,
HIDE GUIDES :This command is used to display or hide the Guides on a screen.
LOCK GUIDES :Prevents you from accidentally moving the non-printing guides
when you reposition adjacent text or graphics. Lock Guides is available
only when the guides are turned on,
CLEAR RULER GUIDES :Removes a3i ruler guides on the current, page-
SEND GUIDES TO BACK: Sets guides to display in back of page elements throughout
the current publication. Sending Guides of the back makes selection of
objects easier. Bringing guides to the front makes selection and moving
of guides easier.
HIDE SCROLL BARS :Displays or hides the scroll bars. Unavailable if no
publication is open.
WINDOW:
The Window menu is used to toggle on or off page makers toolbox, Colour
box and Control Palettes, It is also used for move from one document to
another which are opened.
TILE :This command is used to arrange two or more windows so they appear
side by side lik'-' tiles on a floor.
CASCADE :This command is used to arrange two or more windows in a stack,
with a slight offset so that you can see the title bar of each.
SHOW/HIDE TOOLS: This command is used to display or hide the toolbox,
SHOW/HIDE CONTROL PALLETE :This command is used to display or hide the
control pallete.
SHOW/HIDE STYLES: This command is used to display or hide the style pallete.
SHOW/HIDE COLOURS: This command is used to display or hide the colour
pallete.
Copyright
© 2006 Vignesh.in
Computer Services. All rights reserved.
|




